macOS alerts you when an externally connected drive was unmounted before the operating system had a chance to tidy up all the loose ends on it. In some cases, you may be unable to remount a drive ejected early due to a power outage, shutting a computer down abruptly, or pulling a plug before macOS was ready.
- One Button Hero Mac Os 11
- One Button Hero Mac Os X
- One Button Hero Mac Os Catalina
- One Button Hero Mac Os Download
One Button Hero Mac Os 11
A few Terminal commands can help in at some cases, including solving a problem for one Macworld reader who had amassed three drives that could be mounted under Windows but macOS refused mount or allow Disk Utility to perform repairs on. (This problem may affect drives formatted for Windows and macOS mounting more than HFS+ or APFS formatted drives, but it's unclear.)
First, you need to find out what macOS's internal representation of the disk is: Latest 3d games for pc free download full version.
Plug the drive in and power it up if necessary.
Launch Terminal.
Type the following and press Return:
diskutil listHulagain mac os. In the resulting list, find the disk number associated with the unmounted volume. You may see multiple entries that start the same (as in the figure), such as
disk3,disk3s1, and so forth. The first part is all that's needed.Type the following and press return:
diskutil eject diskX(replace
diskXwith the number of the disk, likedisk3).Power down the drive if it has a power switch. Disconnect it from the Mac in all cases.
Reconnect the drive and power it up if necessary. It should now appear on the desktop.
This was a major milestone for Apple and Mac users everywhere, but truth be told, the Mac OS supported right-clicking for years before that - even back in the days of Mac OS 9! If you have a Mac, you need to know how to right-click whether you have a two-button mouse or not. The mice that come with Macs today have effectively more than one button, a press on one side is considered the primary button and the other side the secondary button. The primary button is associated with selecting and dragging and activating (with double click), the secondary button usually pops up a context dependent menu.
The Macworld reader who reported this problem and that the solution worked for some drives had to use an additional bit of troubleshooting to fix another. A background process called QuickLookSatellite, which manages some aspects of generating previews for QuickLook in the Finder and elsewhere, had stalled. You can force quit that process via Activity Monitor:
Launch Applications > Utilities > Activity Monitor.
In the find field in its upper-right corner, enter
QuickLookSatellite.Select each match that appears and click the X (Force Quit) button in the top-level corner, and confirm by clicking the Force Quit text button.
QuickLook will automatically restart any processes it needs, so there's no need to launch the background process by itself.
One Button Hero Mac Os X
This Mac 911 article is in response to a question submitted by Macworld reader Fiona.
Ask Mac 911
We've compiled a list of the questions we get asked most frequently along with answers and links to columns: read our super FAQ to see if your question is covered. If not, we're always looking for new problems to solve! Email yours to mac911@macworld.com including screen captures as appropriate, and whether you want your full name used. Not every question will be answered, we don't reply to email, and we cannot provide direct troubleshooting advice.
macOS alerts you when an externally connected drive was unmounted before the operating system had a chance to tidy up all the loose ends on it. In some cases, you may be unable to remount a drive ejected early due to a power outage, shutting a computer down abruptly, or pulling a plug before macOS was ready.
A few Terminal commands can help in at some cases, including solving a problem for one Macworld reader who had amassed three drives that could be mounted under Windows but macOS refused mount or allow Disk Utility to perform repairs on. (This problem may affect drives formatted for Windows and macOS mounting more than HFS+ or APFS formatted drives, but it's unclear.)
One Button Hero Mac Os Catalina
First, you need to find out what macOS's internal representation of the disk is:
Plug the drive in and power it up if necessary.
Launch Terminal.
Type the following and press Return:
diskutil listIn the resulting list, find the disk number associated with the unmounted volume. You may see multiple entries that start the same (as in the figure), such as
disk3,disk3s1Apple service diagnostics 3s162 download free. , and so forth. The first part is all that's needed.Type the following and press return:
diskutil eject diskX(replace
diskXwith the number of the disk, likedisk3).Power down the drive if it has a power switch. Disconnect it from the Mac in all cases.
Reconnect the drive and power it up if necessary. It should now appear on the desktop.
The Macworld reader who reported this problem and that the solution worked for some drives had to use an additional bit of troubleshooting to fix another. A background process called QuickLookSatellite, which manages some aspects of generating previews for QuickLook in the Finder and elsewhere, had stalled. You can force quit that process via Activity Monitor:
Launch Applications > Utilities > Activity Monitor.
In the find field in its upper-right corner, enter
QuickLookSatellite.Select each match that appears and click the X (Force Quit) button in the top-level corner, and confirm by clicking the Force Quit text button.
One Button Hero Mac Os Download
QuickLook will automatically restart any processes it needs, so there's no need to launch the background process by itself.

This Mac 911 article is in response to a question submitted by Macworld reader Fiona.
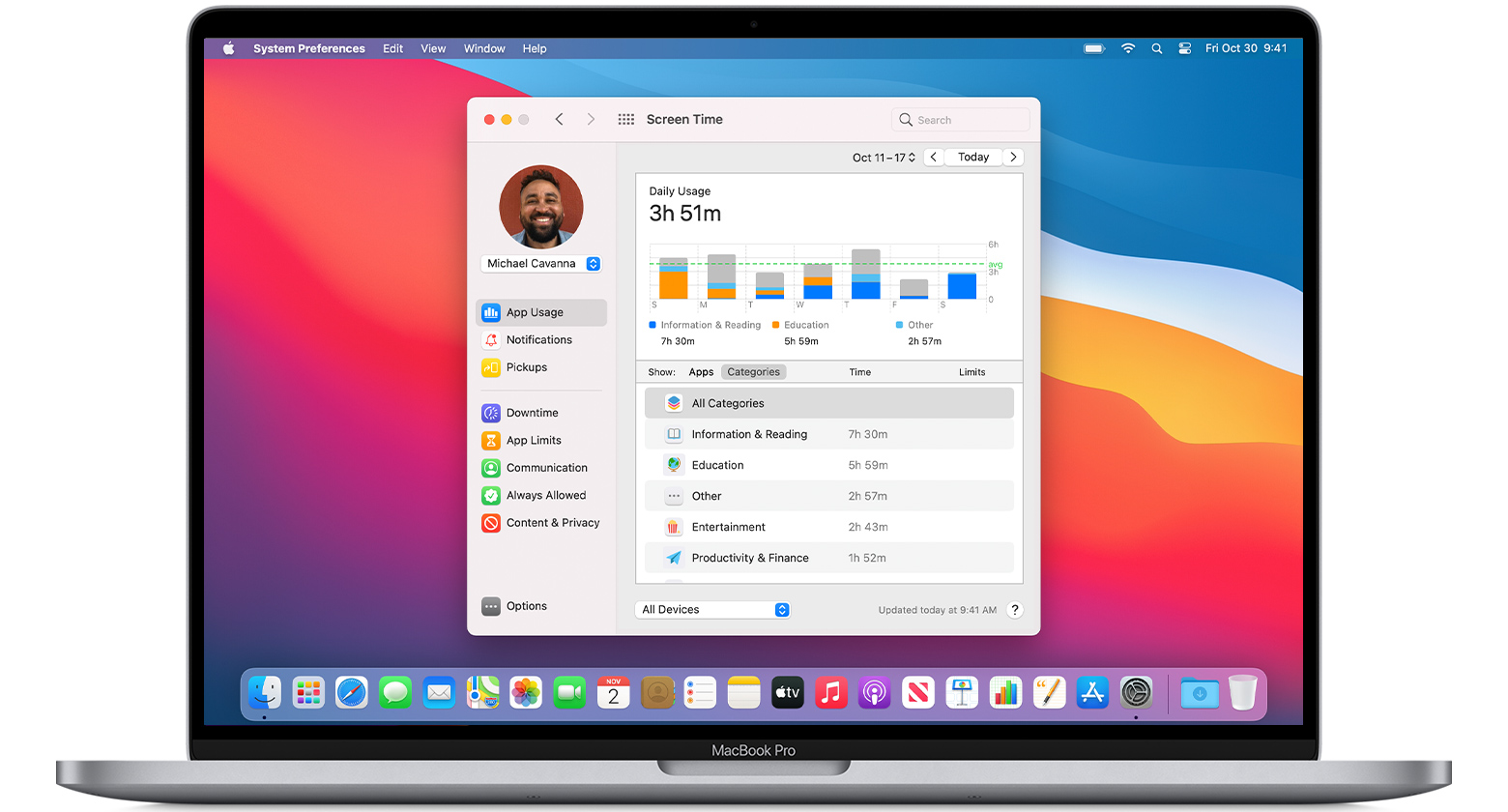
This Mac 911 article is in response to a question submitted by Macworld reader Fiona.
Ask Mac 911
We've compiled a list of the questions we get asked most frequently along with answers and links to columns: read our super FAQ to see if your question is covered. If not, we're always looking for new problems to solve! Email yours to mac911@macworld.com including screen captures as appropriate, and whether you want your full name used. Not every question will be answered, we don't reply to email, and we cannot provide direct troubleshooting advice.

